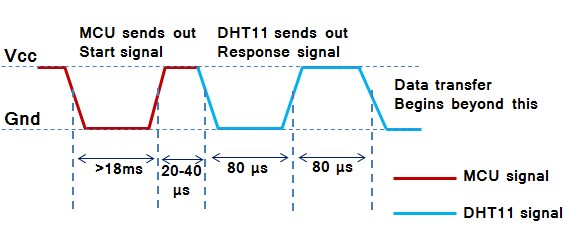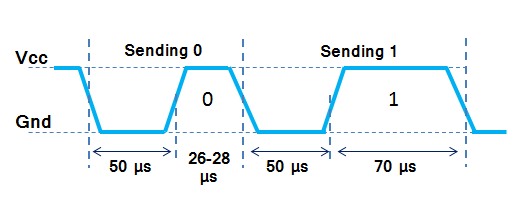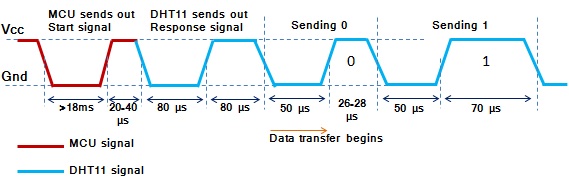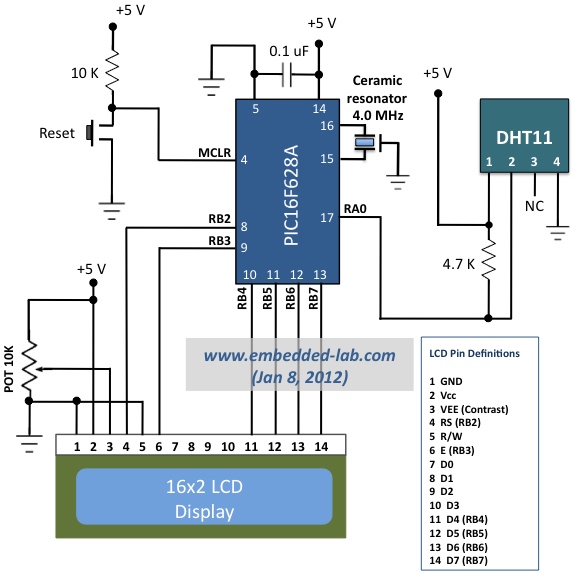n the first part of this tutorial, we discussed about Winstar’s WDG0151-TMI GLCD module, which is a 128×64 pixel monochromatic display built with KS0108B and KS0107B compatible display controllers. The module was interfaced to a PIC16F887 microcontroller and a test program was written in C to demonstrate how to implement the KS0108 instruction set in the firmware of PIC to activate display pixels on the screen. We wrote our subroutine programs that would turn the GLCD on, move the display location to a specified row and column, and draw a pixel at a given coordinates. You might have realized it by now that how much of effort is required to write the firmware for just plotting a point on a GLCD screen. Today’s discussion will focus more on using the built-in GLCD library routines of mikroC Pro for PIC compiler, which will make your life a lot easier if you are using a graphical LCD in your project.
GLCD Library of mikroC Pro for PIC
The mikroC Pro for PIC provides GLCD library for a 128×64 pixel graphical LCD with Samsung KS0108/KS0107 controller chips. The library routines are categorized into two types: basic andadvanced. Before using any library routine, following pin definitions is required. For our case (see the circuit diagram in the first part) where PORTD is used for data and PORTB pins for control signals, the GLCD pin settings should be defined as follows. Remember that the data lines must be on a single port.
// glcd pinout settings char GLCD_DataPort at PORTD; sbit GLCD_CS1 at RB0_bit; sbit GLCD_CS2 at RB1_bit; sbit GLCD_RS at RB2_bit; sbit GLCD_RW at RB3_bit; sbit GLCD_EN at RB5_bit; sbit GLCD_RST at RB4_bit;
sbit GLCD_CS1_Direction at TRISB0_bit;
sbit GLCD_CS2_Direction at TRISB1_bit;
sbit GLCD_RS_Direction at TRISB2_bit;
sbit GLCD_RW_Direction at TRISB3_bit;
sbit GLCD_EN_Direction at TRISB5_bit;
sbit GLCD_RST_Direction at TRISB4_bit;
Basic routines:
- Glcd_Init : Initializes the Glcd module
- Glcd_Set_Side: Selects the Glcd side. Example, Glcd_Set_Side(0) and Glcd_Set_Side(62)both select the left side of the GLCD. Values from 64-127, such as Glcd_Set_Side(67), selects the right side of the GLCD.
- Glcd_Set_X : Sets x-axis position from the left border of Glcd within the selected side. Example, Glcd_Set_X(25).
- Glcd_Set_Page : Selects page (0-7) of the Glcd.
- Glcd_Read_Data : Reads one byte of data from the current location of Glcd memory and moves to the next location.
- Glcd_Write_Data : Writes one byte of data from the current location of Glcd memory and moves to the next location.
Advanced routines:
- Glcd_Fill : Fills GLCD display RAM with a byte pattern. If the byte is 0, it will clear the display. If it is 0xFF, then it will fill the entire display with 1.
- Glcd_Dot : Draws a dot on Glcd at given coordinates with a specified color. It is used asGlcd_Dot(x, y,
color), where x = 0-127, and y=0-63, andcolor= 0-2. The parametercolordetermines a dot state: 0 clears dot, 1 puts a dot, and 2 inverts the dot state. - Glcd_Line : Draws a line joining two specified point coordinates and a given color value (0-2).
- Glcd_V_Line : Draws a vertical line passing through two points with the same x-coordinate. It also accepts color parameter.
- Glcd_H_Line : Draws a horizontal line passing through two points with the same y-coordinate. It also accepts color parameter.
- Glcd_Rectangle : Draws a rectangle with specified top left and bottom right corner coordinates. It also accepts color parameter.
- Glcd_Box : Draws a box with specified top left and bottom right corner coordinates. Unlike in Glcd_Rectangle, the color parameter here is the fill color of the box.
- Glcd_Circle : Draws a circle with specified center coordinates and radius. It also accepts color parameter.
- Glcd_Set_Font: As it was mentioned earlier in Part1, KS0108 controller does not have a built-in character generator and therefore fonts must be written in the firmware of the external microcontroller. This is a time consuming task as you need to determine data values for each letter to display. For simplicity, mikroElektronika provides the following demo fonts with mikroC Pro for PIC compiler.
Font_Glcd_System3x5Font_Glcd_System5x7Font_Glcd_5x7Font_Glcd_Character8x7
Glcd_Set_Font (const char *activeFont, unsigned short aFontWidth, unsigned shortaFontHeight, unsigned int aFontOffs);
where parameters are:
activeFont:font to be set. Needs to be formatted as an array of charaFontWidth:width of the font characters in dots.aFontHeight:height of the font characters in dots.aFontOffs:number that represents difference between the mikroC PRO for PIC character set and regular ASCII set. Demo fonts supplied with the library have an offset of 32.
So, if you want to use the
Font_Glcd_5x7, you can define the font as,Glcd_Set_Font(Font_Glcd_5x7, 5, 7, 32);
- Glcd_Write_Char : Writes a character at a defined x-position (0-127) and page number (0-7) on GLCD.
- Glcd_Write_Text : For printing a text at a given x-position (0-127) and page number (0-7) on GLCD
- Glcd_Image: Displays bitmap image on Glcd. The bitmap array of the image must be provided in the firmware. I have described this part in more detail in this post:
How to use mikroElektronika’s GLCD bitmap editor tool to convert a BMP image in to a data array
Circuit diagram
It is the same as described in Part 1 of this tutorial and I am using UNI-DS6 development board for demonstration.
Software
The following program is written in mikroC Pro for PIC compiler for demonstrating the GLCD library routines described above. The first part of the program draws horizontal and vertical lines, rectangle, circle, and a filled box on the GLCD. The second part writes texts in all eight pages (0-7) using Font_Glcd_5x7. At the end, bigger font size (Font_Glcd_Characters_8x7) is used to write “Embedded Lab” at the center of the screen.
/*
* Project name: Testing GLCD with PIC16F887
Embedded-Lab.com, Jan 02, 2012.
* Description:
This routine demonstrates how to use MikroC Pro for PIC GLCD library
routines for displaying shapes and texts of various font size.
* Test configuration:
MCU: PIC16F887
Dev.Board: UNI-DS6
Oscillator: HS, 10.0000 MHz
Ext. Modules: GLCD 128x64, KS108/107 controller
*/
// Glcd module connections
char GLCD_DataPort at PORTD;
sbit GLCD_CS1 at RB0_bit;
sbit GLCD_CS2 at RB1_bit;
sbit GLCD_RS at RB2_bit;
sbit GLCD_RW at RB3_bit;
sbit GLCD_RST at RB4_bit;
sbit GLCD_EN at RB5_bit;
sbit GLCD_CS1_Direction at TRISB0_bit;
sbit GLCD_CS2_Direction at TRISB1_bit;
sbit GLCD_RS_Direction at TRISB2_bit;
sbit GLCD_RW_Direction at TRISB3_bit;
sbit GLCD_RST_Direction at TRISB4_bit;
sbit GLCD_EN_Direction at TRISB5_bit;
// End Glcd module connections
void Delay2S(){ // 2 seconds delay function
Delay_ms(2000);
}
void main() {
ANSEL = 0; // Configure AN pins as digital
ANSELH = 0;
C1ON_bit = 0; // Disable comparators
C2ON_bit = 0;
TRISD = 0x00;
TRISB = 0x00;
Glcd_Init(); // Initialize GLCD
Glcd_Fill(0x00); // Clear GLCD
do {
Glcd_V_Line(0, 63, 64, 1);
Glcd_H_Line(0, 127, 32, 1);
Delay2s();
Glcd_Rectangle(10,5,117,57,1); // Draw rectangle, color is 1
Delay2s();
Glcd_Circle(64,32, 15, 1);
Delay2s();
Glcd_Fill(0xFF); // Fill Glcd with all 1s
Delay2s();
Glcd_V_Line(0, 63, 64, 0);
Glcd_H_Line(0, 127, 32, 0);
Delay2s();
Glcd_Rectangle(10,5,117,57,0); // Draw rectangle, color is 0 now
Delay2s();
Glcd_Circle(64,32, 15, 0);
Delay2s();
Glcd_Fill(0x00); // Clear GLCD
Delay2s();
Glcd_Box(10,5,117,57,1);
Delay2s();
Glcd_Fill(0x00); // Clear GLCD
Delay2s();
Glcd_Set_Font(Font_Glcd_5x7, 5, 7, 32);
Glcd_Write_Text("This is Page 0", 10, 0, 1);
Glcd_Write_Text("This is Page 1", 10, 1, 1);
Glcd_Write_Text("This is Page 2", 10, 2, 1);
Glcd_Write_Text("This is Page 3", 10, 3, 1);
Glcd_Write_Text("This is Page 4", 10, 4, 1);
Glcd_Write_Text("This is Page 5", 10, 5, 1);
Glcd_Write_Text("This is Page 6", 10, 6, 1);
Glcd_Write_Text("This is Page 7", 10, 7, 1);
Delay2s();
Glcd_Fill(0x00); // Clear GLCD
Glcd_Set_Font(Font_Glcd_Character8x7, 8, 7, 32);
Glcd_Write_Text("Embedded Lab", 8, 3, 2); // Write string
Delay2s();
Glcd_Fill(0x00); // Clear GLCD
} while(1);
}
The pictures below show some of the outputs of this program. This has been tested on UNI-DS6 development board with PIC16F887 microcontroller.
You can also display a 128×64 pixels monochromatic bitmap image on the GLCD. For this you need to first convert the bitmap image file into a data array. The following link takes you to a tutorial page which describes how to do that.